W ramach naszej witryny korzystamy z plików cookies oraz przetwarzamy Państwa dane osobowe zgodnie z rozporządzeniem UE RODO.
Szczegóły informacji w naszej polityce prywatności.
Pobierz Podręcznik Użytkownika
PDF - rozmiar ok. 20 MB
Każdy zarzadca w swojej pracy spotyka się z sytuacjami kiedy musi dostarczyć określony dokument dla właściciela lokalu mieszkalnego. W systemie "Moja-Wspólnota" został zaimplementowany również i taki mechanizm, pozwalający zarządcom, wysyłać do właścicieli lokali, dokumenty w formie elektronicznej. Są one, podobnie jak dokumenty dla wspólnot, składowane na wydzielonych serwerach, dzięki czemu, właściel lokalu ma zawsze możliwość podglądu i pobrania ich na swój komputer.
Aby przeglądać, dodawać lub usuwać dokumenty dla właścicieli lokali mieszkalnych, należy z menu po lewej stronie, wybrać opcję "Dokumenty dla lokali". Po wybraniu tej opcji zostanie wyświetlona lista dokumentów już dodanych do systemu.
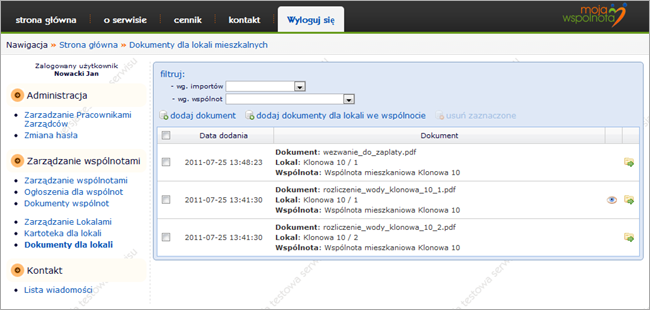 Rysunek 1 - lista dokumentów lokali
Rysunek 1 - lista dokumentów lokali
Dokumenty, prezentowane są w sposób tabelaryczny w pięciu kolumnach. Pierwsza kolumna, służy do zaznaczania dokumentów w celu ich usunięcia. W drugiej kolumnie, znajduje się data dodania dokumentu. Trzecia kolumna, informuje Państwa o szczegółach dokumentu takich jak: nazwa pliku, lokal dla którego dany dokument został dodany oraz nazwa wspólnoty mieszkaniowej do której lokal przynależy. W kolejnej, czwartej kolumnie, zawarta będzie informacja o tym, czy właściciel lokalu pobrał dokument. Oznaczone to będzie odpowiednią ikoną, na której najechanie kursorem myszy, spowoduje wyświetlenie infomacji i dacie pobrania pliku (rysunek 2). Ostatnia kolumna, to link do pobrania dokumentu.
 Rysunek 2 - wyświetlanie informacji o dacie pobrania dokumentu
Rysunek 2 - wyświetlanie informacji o dacie pobrania dokumentu
 Rysunek 3a
Rysunek 3a Rysunek 3b
Rysunek 3b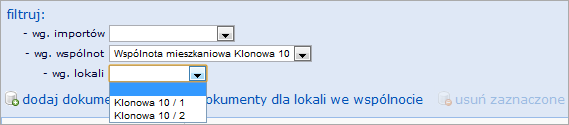 Rysunek 3c
Rysunek 3c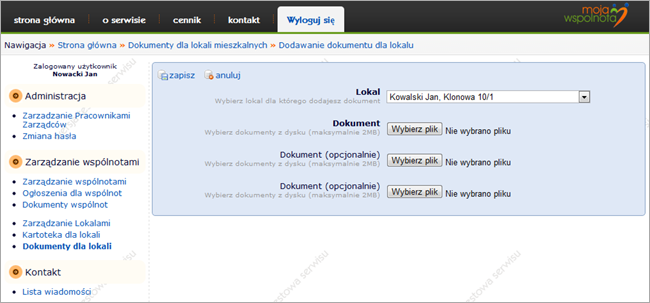 Rysunek 4a - formularz dodawania dokumentów
dla jednego lokalu
Rysunek 4a - formularz dodawania dokumentów
dla jednego lokalu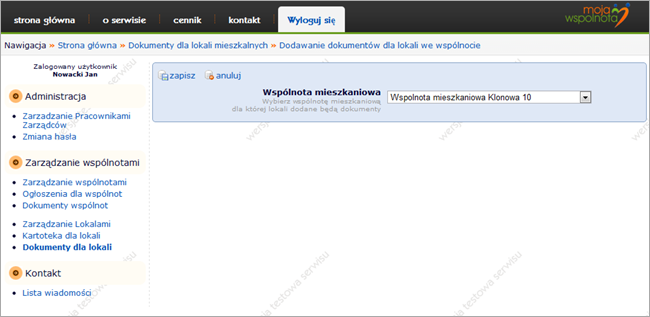 Rysunek 4b - formularz dodawania dokumentów
dla wszystkich lokali we wspólnocie - krok 1
Rysunek 4b - formularz dodawania dokumentów
dla wszystkich lokali we wspólnocie - krok 1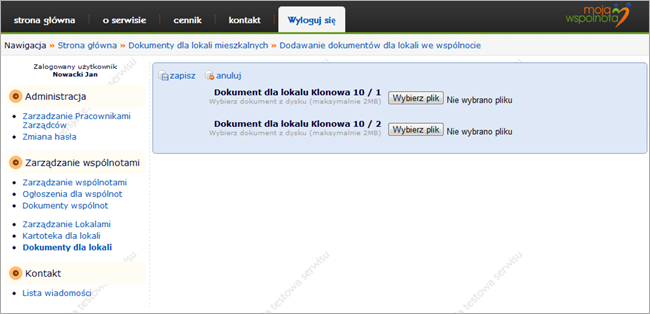 Rysunek 4b - formularz dodawania dokumentów
dla wszystkich lokali we wspólnocie - krok 2
Rysunek 4b - formularz dodawania dokumentów
dla wszystkich lokali we wspólnocie - krok 2Zarówno przy pierwszym sposobie dodawania dokumentów jak i przy drugim, aby zakończyć czynności, z przycisków funkcyjnych wybieramy opcję "zapisz" a następnie czekamy aż system zweryfikuje poprawność danych oraz sprawdzi przesyłane pliki, pod kątem zgodności z wymogami systemu odnośnie dodawania plików. Jeżeli weryfikacja się powiedzie, zostanie wyświetlona odpowiednia informacja, że dokumeny zostały pomyślnie dodane do systemu. Jeżeli sprawdzenie poprawności zakończy się niepowodzeniem, zostaną Państwo przekierowani z powrotem do formularza, w którym, przy polu przy którym został popełniony błąd, zostanie wyświetlone odpowiednie ostrzeżenie.
Na każdym etapie, jednego bądź drugiego sposobu dodawania dokumentów, możemy czynności zaniechać poprzez wybranie opcji "anuluj". System wówczas przeniesie nas z powrotem do listy dokumentów.
Analogicznie jak w przypadku dokumentów dla wspólnot mieszkaniowych, system "Moja-Wspólnota" pozwala na kasowanie wielu dokumentów jednocześnie. Przy wyświetleniu listy plików, przy każdym z dokumentów znajduje się pole przeznaczone do zaznaczenia. Służy ono właśnie do zaznaczenia dokumentów, które mają być skasowane. Nad listą w nagłówku tabeli znajduje się również takie samo pole, dzięki któremu możemy zaznaczyć wszystkie dokumenty znajdujące się na ekranie. Jeżeli lista dokumentów podzielona jest na strony, to zaznaczenie dokumentów, poprzez pole znajdujące się w nagłówku tabeli, powoduje wybranie do usunięcia tylko dokumentów widocznych na ekranie. Rysunek 5 pokazuje, które pola służą właśnie tej czynności.
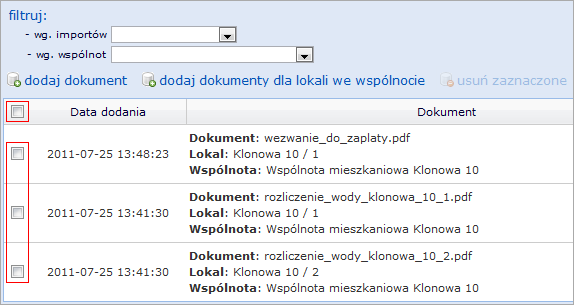 Rysunek 5 - pola wyboru dokumentów do skasowania
Rysunek 5 - pola wyboru dokumentów do skasowania
Pierwsze zaznaczenie dokumentu do skasowania, powoduje uaktywnienie przycisku funkcyjnego "usuń zaznaczone". To właśnie z niego należy skorzystać, gdy wszystkie dokumenty, które chcemy skasować zostaną zaznaczone. Po kliknięciu na nim, zostanie wyświetlone ostrzeżenie, tak aby zabezpieczyć się, przed przypadkowym skasowaniem dokumentów (rysunek 6). Jeżeli zostanie ono potwierdzone, dokumenty zostaną nieodwracalnie usunięte.
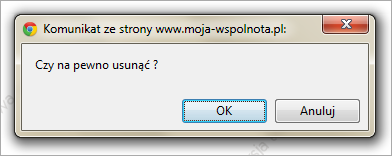 Rysunek 6 - potwierdzenie usunięcia
Rysunek 6 - potwierdzenie usunięcia